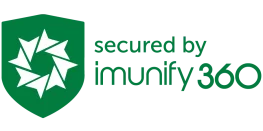How to issue SSL on cPanel Server for the domain
In this guide, we will explain how to issue SSL on cPanel server. The main purpose of SSL is to ensure privacy, authentication, and data integrity for your website. BaseZap provides free SSL for every domain hosted with us and it is automatically issued within 24 hours after the domain is added to the server. If you do not see your SSL or want to issue it earlier, read below.
Requirements
- Domain Name
- cPanel Access with AutoSSL permission
Steps
- Check your domain’s SSL Status
- Confirm your DNS is pointing to the correct server
- Issue the SSL Certificate
- Additional Troubleshoot Steps
Check SSL Status
The first step before we issue SSL on cPanel server is to check whether your domain has a valid SSL issued on the server or not. You can follow the instructions from the link to verify the SSL status.
If you find any errors in the SSL test or SSL has not been issued then you can proceed further to issue a valid SSL on your domain and If results show that domain has a Valid SSL, you will just need to force HTTPS on your website which is shared in this guide below under the Additional Troubleshoot Steps section.
Check DNS Status
Domain should be pointing to BaseZap Server before SSL could be issued. The following things should be taken care of before issuing the SSL.
- Use correct Nameservers as provided
- If using external nameserver, then use correct IP in A and CNAME DNS Records
- The server cannot issue SSL for the domains using Cloudflare, Sucuri, etc as they are proxy networks.
You can verify the DNS is correctly pointing to the Web Server by using few free DNS verification tools from below. These tools will check DNS from different locations of the world.
You will get the following results on checking NS i.e. Nameservers for your domain. You can Select Aor CNAMEto check A and CNAME records if using external nameservers.
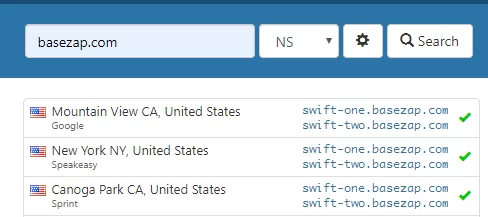
Note: Kindly make sure DNS Propagation is finished for the domain before proceeding further or issuing an SSL certificate can fail and lead to rate limit by our API Servers.
If your Domain’s DNS reflects correctly then you can proceed further with the guide or check the Nameserver/DNS records and wait for DNS to finish its propagation.
Issuing SSL using AutoSSL Feature
- Login to cPanel Panel using your credentials.
- Search for SSL/TLS Status in the search bar.
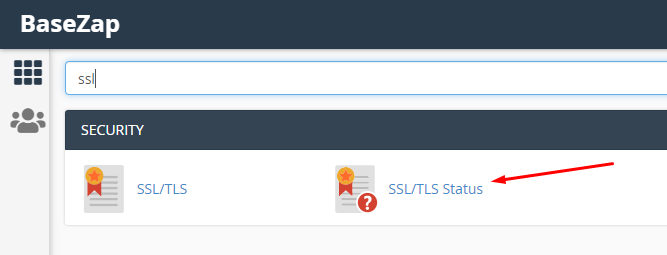
- It will list down all the domains and subdomains that are hosted in a particular cPanel account.
- In this list, it has an option for both to include/exclude domains for AutoSSL. You can exclude the domains/subdomains which are not pointing to the server or you are not using Server’s Nameservers. If using Server’s nameservers then the server automatically has created the DNS records accordingly.
- Click AutoSSL Button and wait for 1-2 minutes to finish its process.
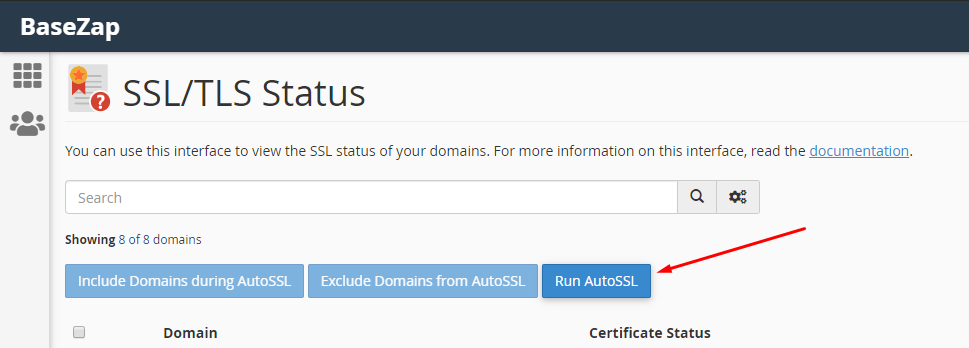
- If DNS records are pointing correctly the SSL will be issued and the page will refresh showing the green sign on domains that SSL has been issued along with the expiry date.
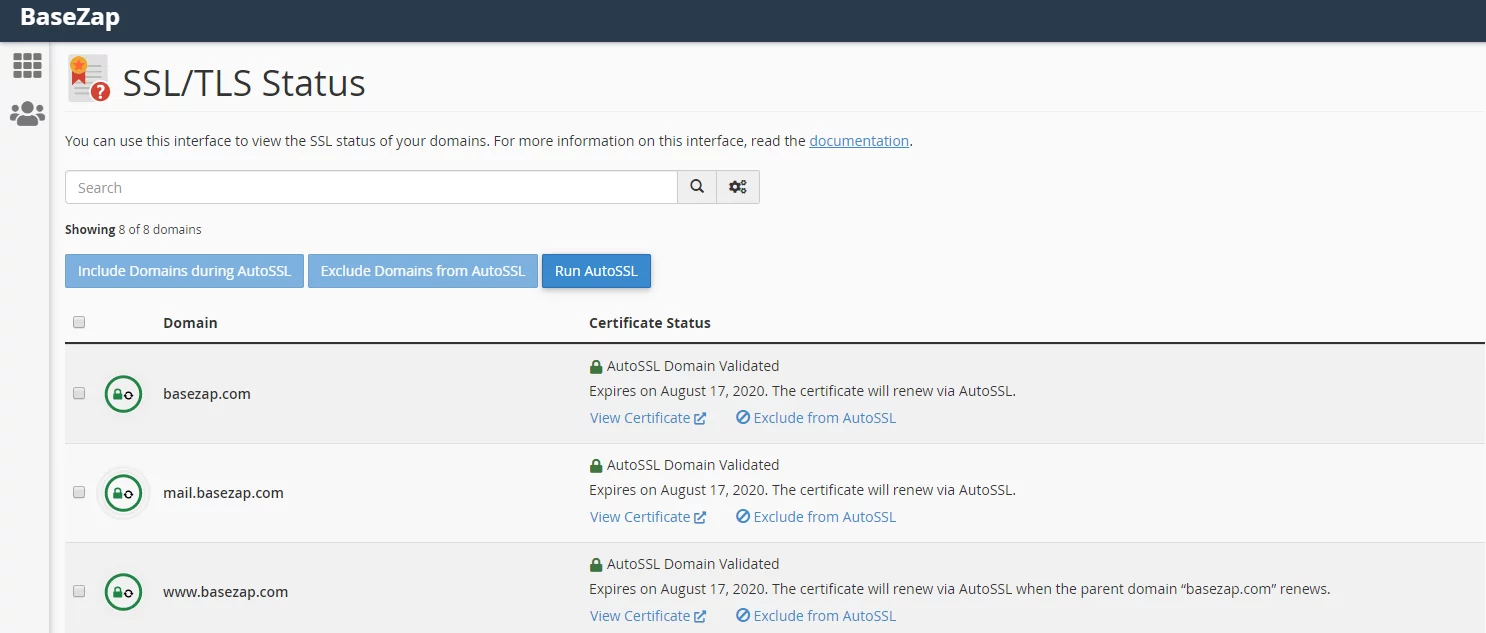
- Using this AutoSSL feature will also configure your domain to renew its SSL automatically when it is going to expire. The server will handle the renewals automatically at its end.
After SSL is issued you can head above to the guide with Check SSL Status section where we discussed checking the SSL Status. It should show that SSL has been issued correctly. If you find any issues then you can reach our technical support team anytime. Do make sure the DNS Propagation is finished and AutoSSL has not failed due to unfinished DNS Propagation.
Some users might face issues and get insecure connection errors on their browsers. They will find below given additional troubleshooting steps helpful for fixing the error.
Additional Troubleshoot Steps
How to Force HTTPS on the website
After SSL is issued it is important to redirect all the traffic on the website to HTTPS version of the website so that every content served from the website is secured over SSL. This can be achieved by forcing HTTPS on the website using htaccess. We have a few guides which can help you to force HTTPS on the website.
Force HTTPS on the Websites using .htaccess
Force HTTPS for WordPress websites by .htaccess
Mixed Content issue website
In some cases, even with a valid SSL and Force HTTPS, the browser shows up the connection is not secure. This could be due to mixed content your website is serving. In non-technical terms, it means that website code or database has URLs in HTTP instead of HTTPS due to which browser is showing connection is insecure.
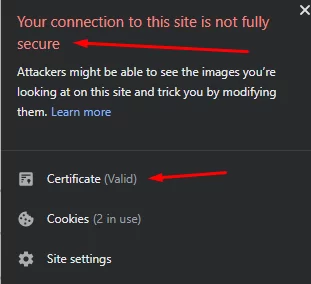
To check mixed content details on your domain and specific URL you can use the following test tool.
This tool will test the page and check Force HTTPS is implemented on the website and list down the mixed content along with URLs and details.
If your website is using WordPress CMS then you can follow the guidelines and steps below to fix the mixed content issue using a free plugin.
Make SSL Secure by removing Mixed Content on your WordPress
In some cases, the plugin SSL Insecure Content Fixer does not help to fix the mixed content. Then you would require your website developers to help to check website code and database by replacing all HTTP URLs with HTTPS URL which will eventually fix the Mixed Content issue and the browser will show the connection is secure. Unfortunately, the server cannot fix the mixed content itself as it is a web development error.
Domains with Cloudflare Configured
If your domain is configured with the Cloudflare then you would require to adjust settings in Cloudflare Account under DNS Tab. You need to select Fullin SSL Tab. Find the Image for reference below.
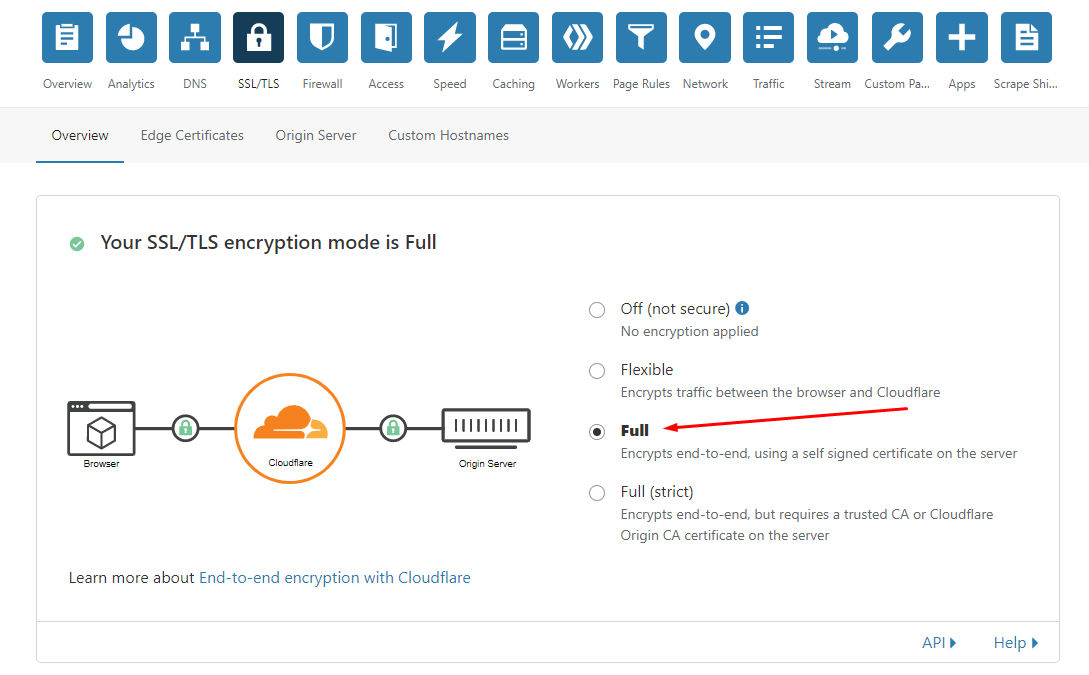
With this detailed guide, we have finished with how to issue SSL and check status on cPanel Server. Feel free to reach us out if you need kind of assistance with any technical queries. Shoot us an email at technical@basezap.com, and our professional experts will get in touch with you.