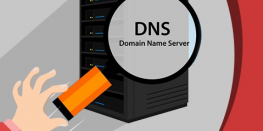How to Install WordPress in cPanel using Softaculous
WordPress is open source software you can use to create a beautiful website, blog, or app. It offers customizable designs, responsive websites, high performance. In this guide, we will show how to install WordPress in cPanel using Softaculous Automated Installer.
Requirements to install WordPress in cPanel
- cPanel account
- Softaculous on the server to install WordPress in cPanel
Procedure
- Login to your cPanel account.
- Add your domain to cPanel under the add-on/sub-domain section if not added. We will use yourdomain.com as an example in the guide.
- Search WordPress in the top search bar and click on it.
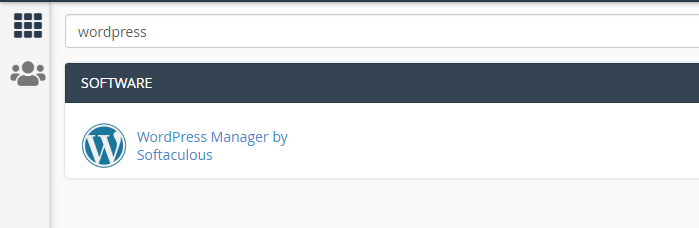
- Softaculous Homepage with WordPress installation page will show up on your screen. Press the install now button.
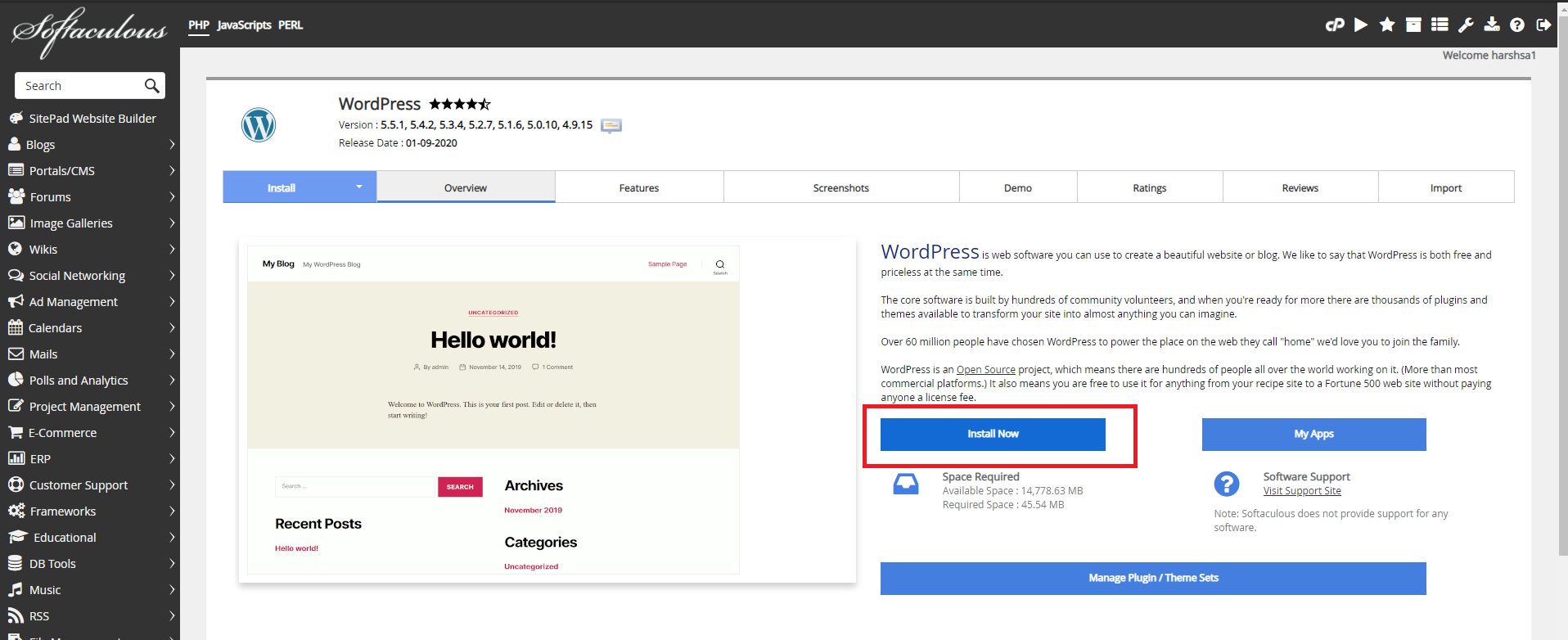
- It will open a page asking for details. Choose the latest version of WordPress as it gives the latest features and comes with the latest security measures. Choose the domain for the installation.
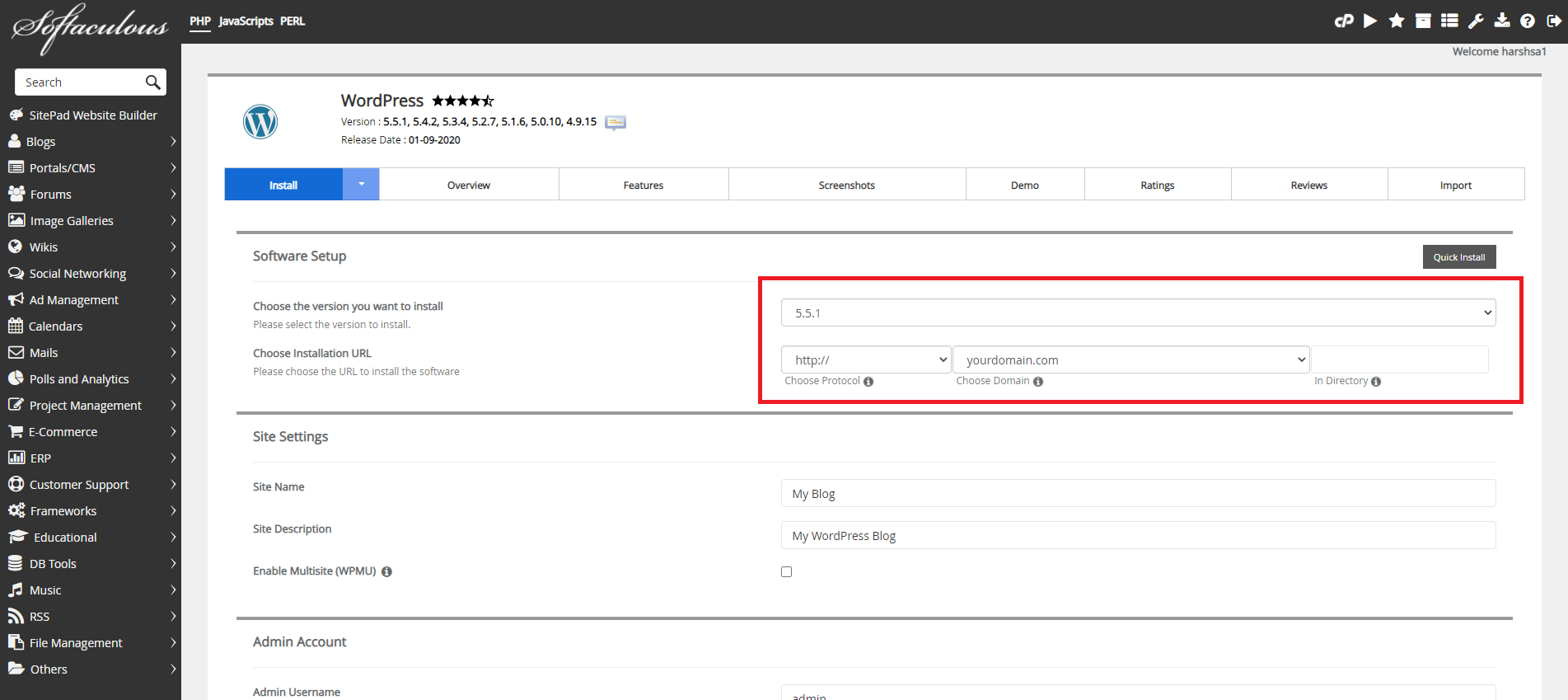
- Fill in the admin username and password of your choice.
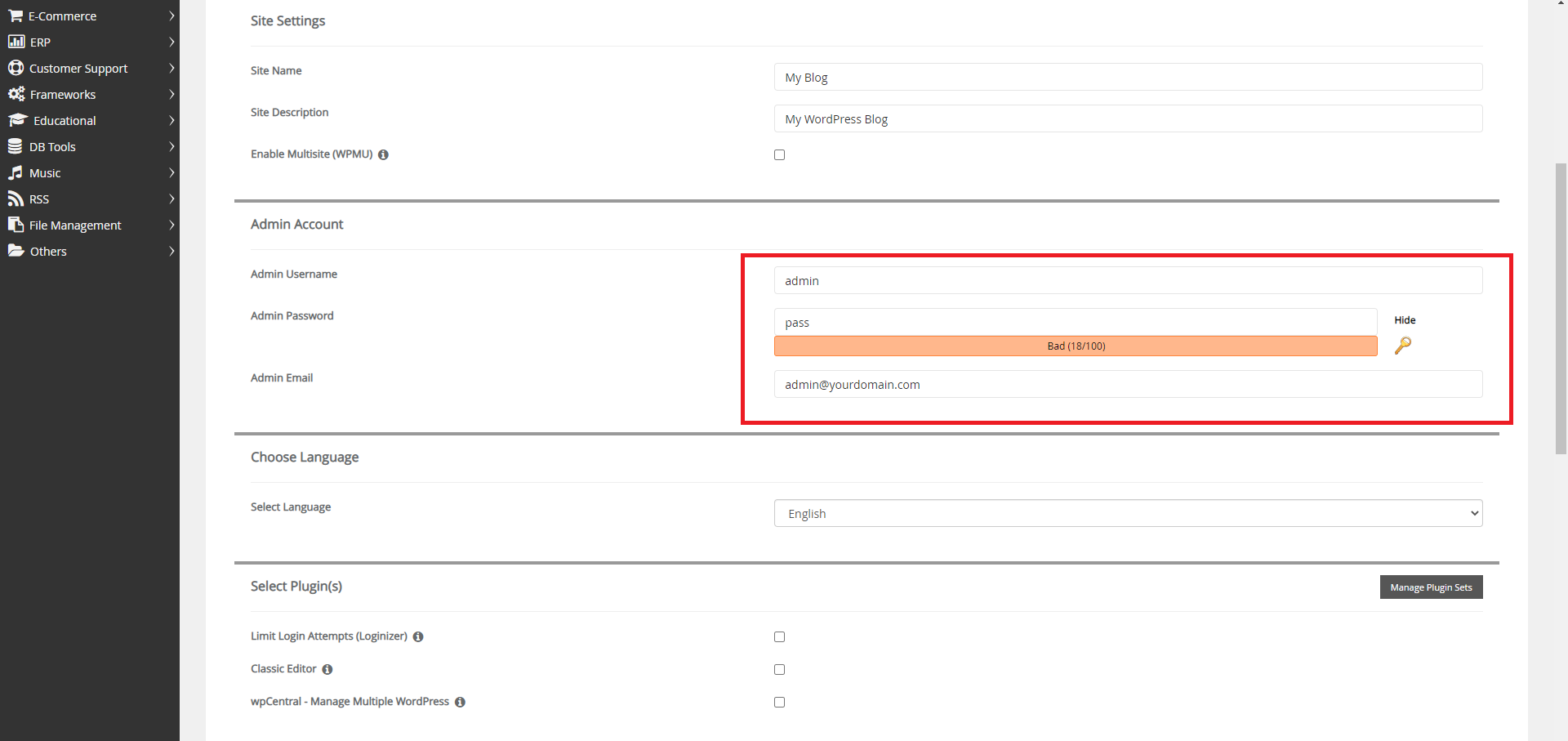
- You can choose any theme of your choice. We will not choose any theme here and the default theme will be installed automatically.
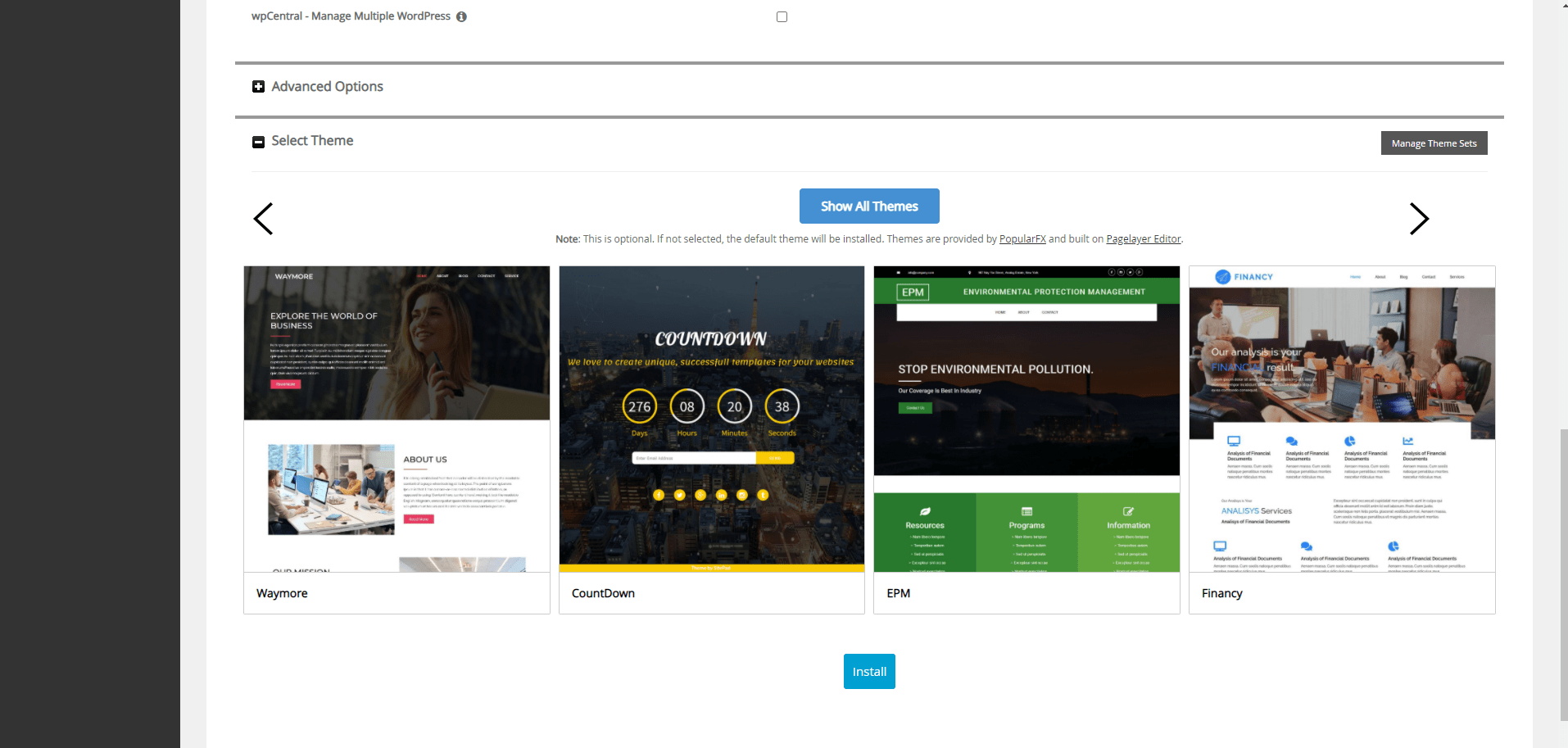
- Click the install button at the end of the page.
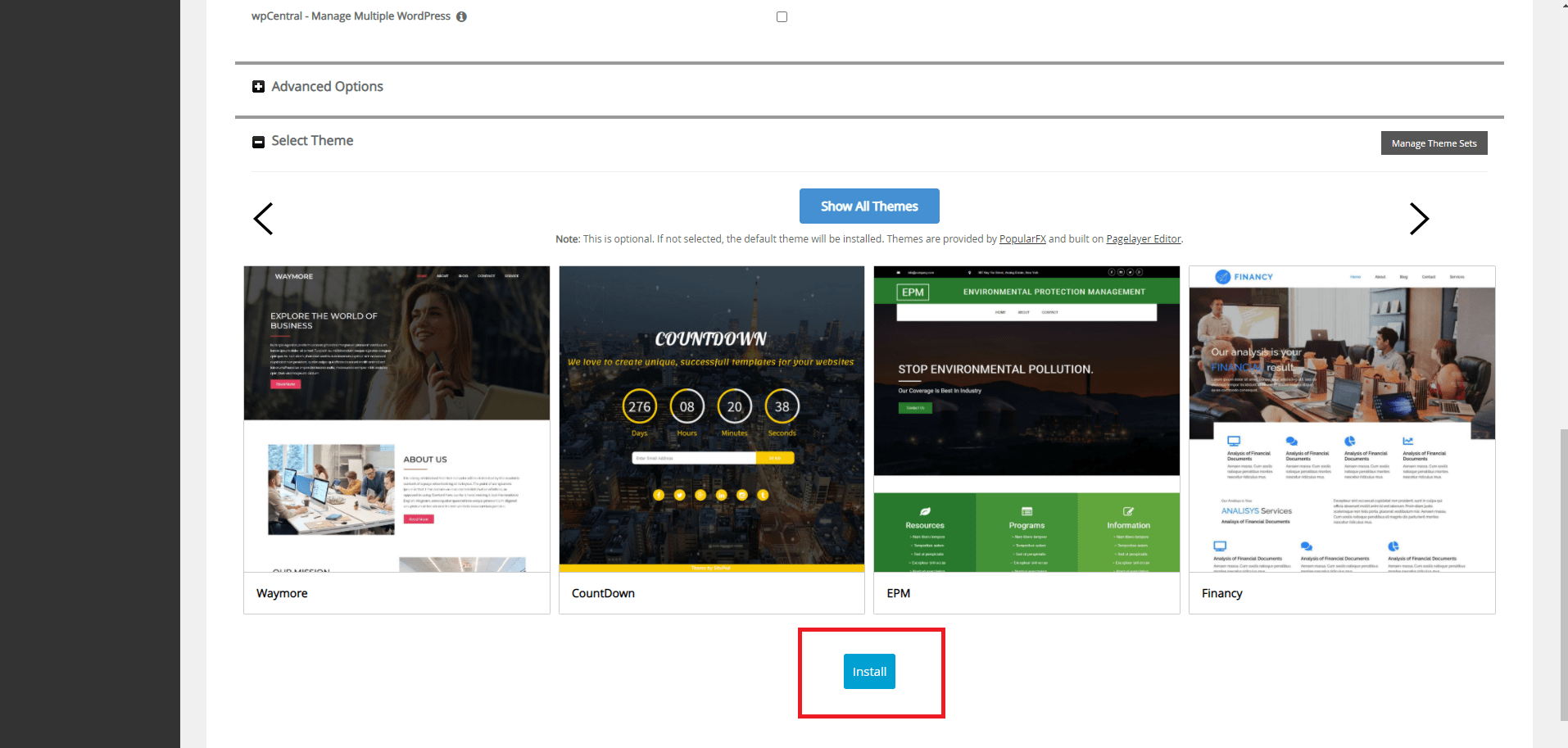
- Once the installation is successful it will show a similar page on your screen.
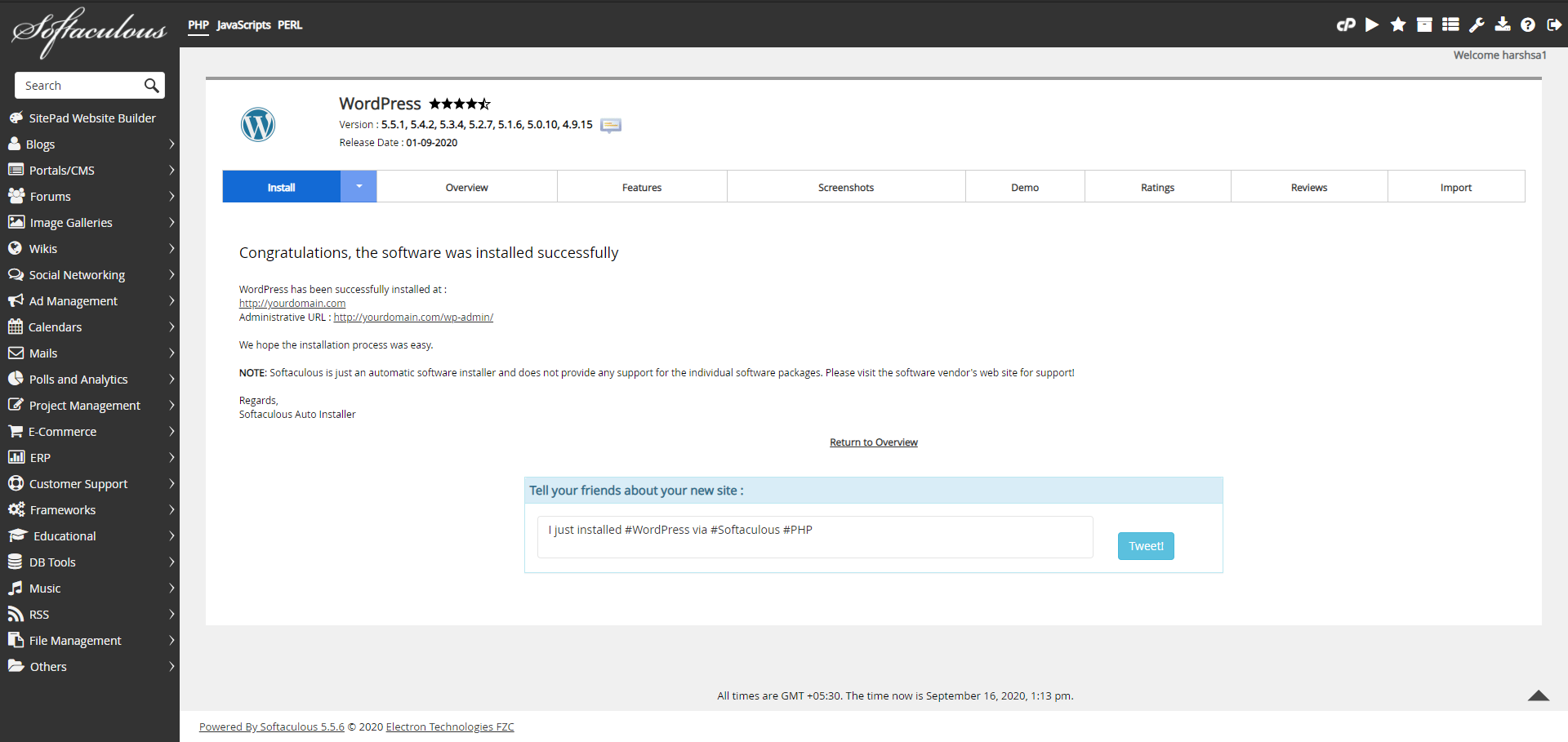
Congratulations you have successfully learned how to install WordPress in cPanel using Softaculous on your domain.
Want to install WordPress on DirectAdmin?
Need faster hosting for your domain? Check our plans here