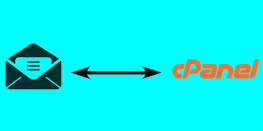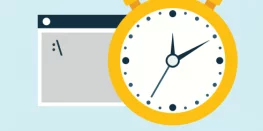Setup Dropbox custom destination in cPanel Server
The cPanel backup system provides lots of backup options we can create custom backup transports as well. In a custom backup destination, we can move backups to a remote server of our choice. In this guide, we are going to set up Dropbox custom destination in the cPanel server.
Requirements to Setup Dropbox as a custom destination in cPanel Server :
- WHM based server
- SSH access
- Dropbox account
Steps :
- Login to your Dropbox account and head to the Developer section and select Create an app.
- Choose API, Full Dropbox – access and choose a name for your app we have used backups.
After adding the details clickCreate App.
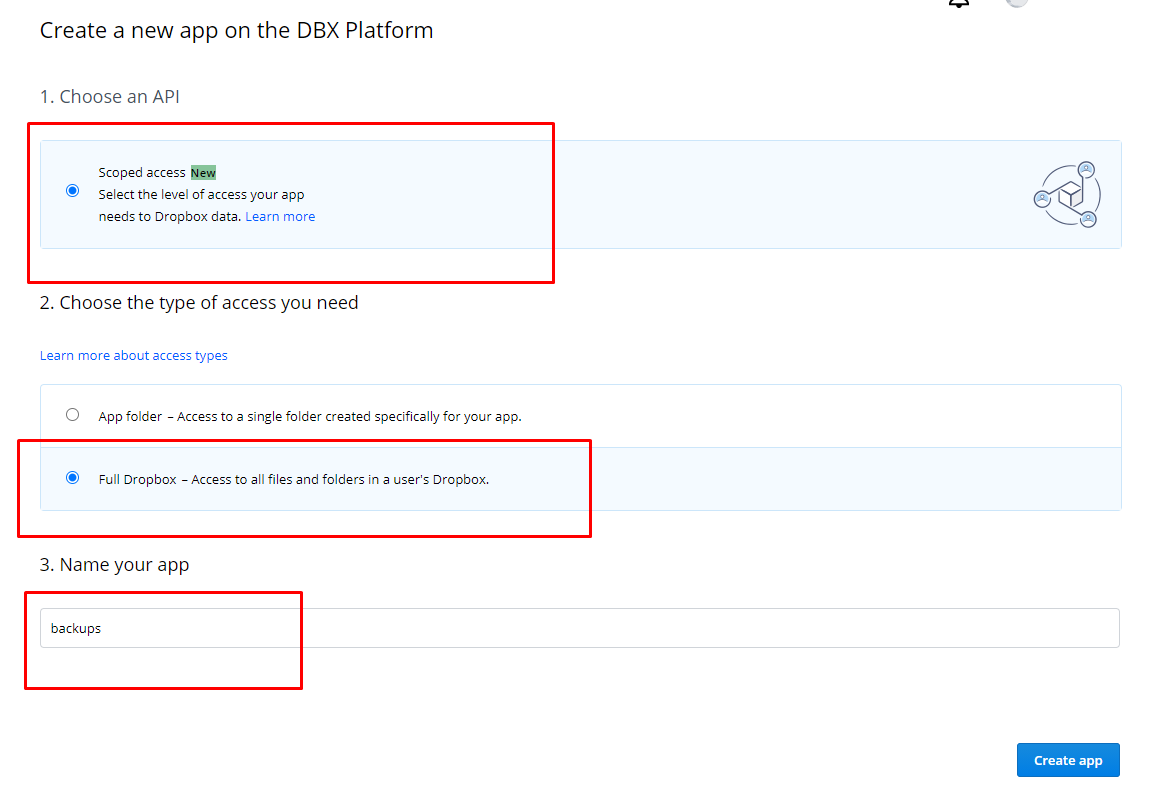
- After creating the app you will be redirected to the Settings page of your app. Head to the permissions Tab and grant the permission as shown below and press submit.
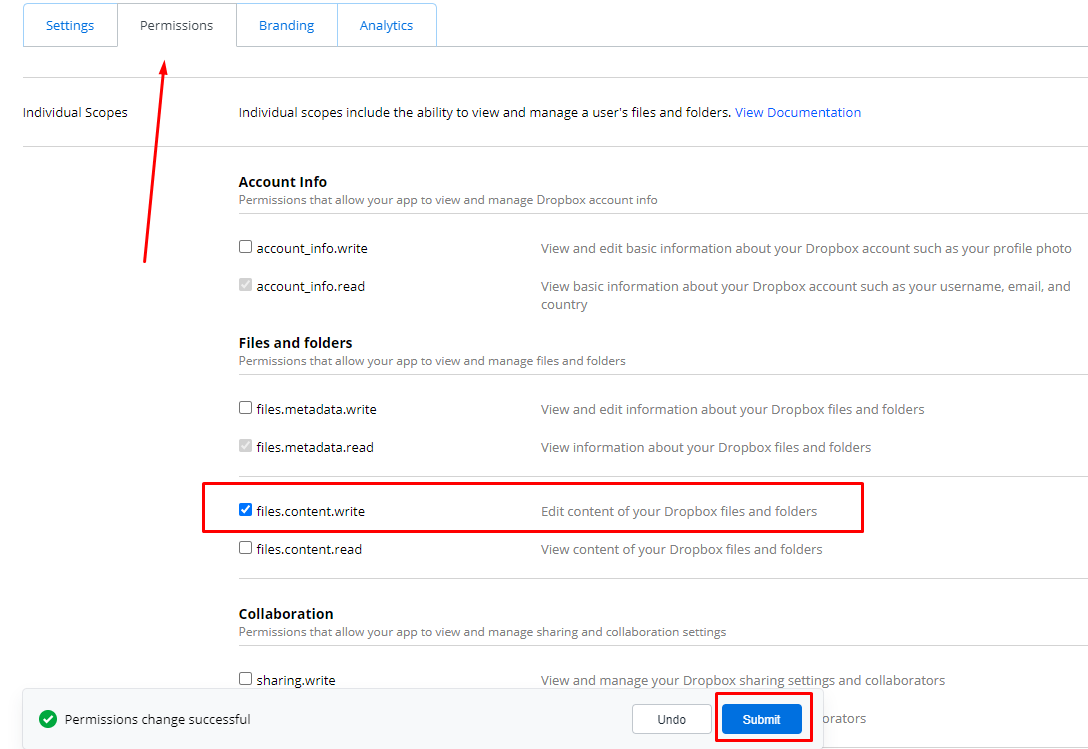
- Now head back to the settings tab and copy your App key, App secret and Click on generate Access Token and copy it as well.
Note: By default, the expiration of Access Token is set to short-lived. Please change it to No-expiration otherwise you will have to keep replacing the token. - Let’s prepare the server for Dropbox. Head to your SSH session and execute the following commands.
sudo yum install perl-LWP-Protocol-https -y sudo cpan CPAN::DistnameInfo sudo cpan WebService::DropboxOnce the commands are executed the dropbox service should be installed on your server.
- Change your directory to the following.
cd /usr/local/src
and GIT clone the following repository.
git clone https://github.com/CpanelInc/backup-transport-dropbox - Copy the backup_transport_dropbox.pl file to
/usr/local/bin/or use the following command.
cp -av backup-transport-dropbox/backup_transport_dropbox.pl /usr/local/bin/ - Now edit the moved file using your preferred file editor. Add your previously saved Dropbox values in the file.
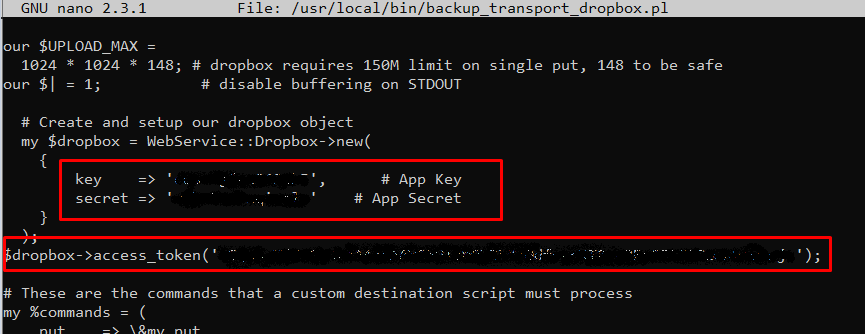
- Now with the server ready. Let’s configure the WHM. In WHM’s search bar search for
Backup Configurationand SelectAdditional Destinationstab. ChooseCustomfrom the dropdown menu and click onCreate New Destination.
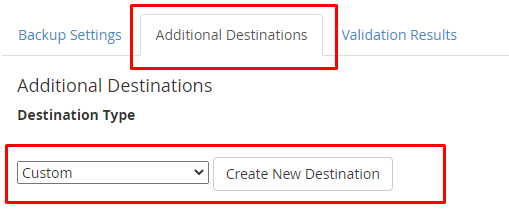
- Add the details to the next screen as follows.
Script path –/usr/local/bin/backup_transport_dropbox.pl
You can add any random strings in Remote host, Username, Password as we are using API directly in the script.
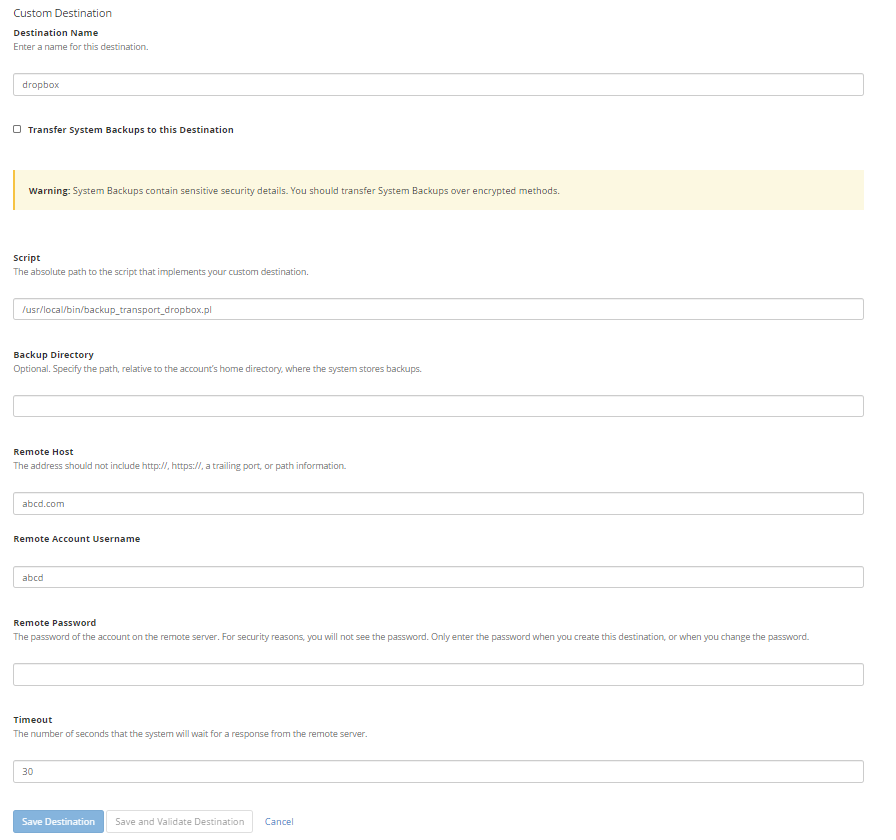
- Click on Save and Validate Destination.
Congratulations you have successfully created a custom backup with destination dropbox.
Want to run an on-demand backup? Force run backups by following the guide here.