Fix DNS_PROBE_FINISHED_NXDOMAIN
DNS_PROBE_FINISHED_NXDOMAIN is an error that appears when the browser is not able to find an IP for the domain in the DNS records of the domain. This error usually occurs on the Google Chrome browser. In this guide, we are going to go over some of the methods to fix this error.
Methods to Fix DNS_PROBE_FINISHED_NXDOMAIN:
Flush DNS :
Flushing DNS on the device is an effective solution if you are facing DNS_PROBE_FINISHED_NXDOMAIN error.
You can refer to our DNS flushing guide for various Operating systems – here
Use Google DNS :
- Open Run prompt and type :
ncpa.cpland pressOk. This command launches the Network Connections panel. Alternatively, you can Open Control Panel > Network and Sharing Centre > Choose change adapter settings. Select the adapter which connects you to the Internet and right-click on it. Click on the Properties option. - A dialogue box will appear. Select
Internet Protocol Version 4 (TCP/IPv4)and click on Properties as shown below.
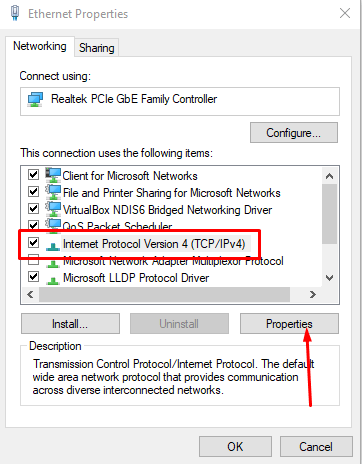
- Another dialogue box will appear. Select
Use the following DNS server addressesand add the following values and click ok
Preferred DNS server: 8.8.8.8Alternate DNS server: 8.8.4.4
Add the values as shown in the screenshot below.
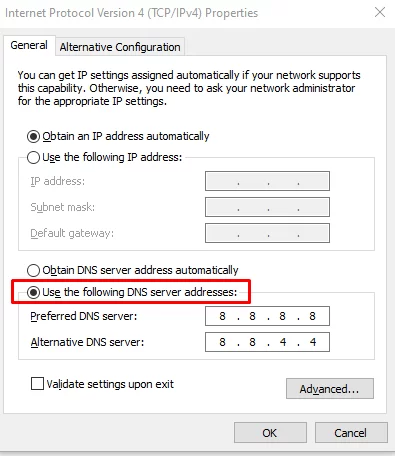
Restart DNS service:
- Open windows search by pressing the Windows key, search for
Servicesand press enter. - A new window will open. Scroll down to find DNS Client as shown in the following screenshot.
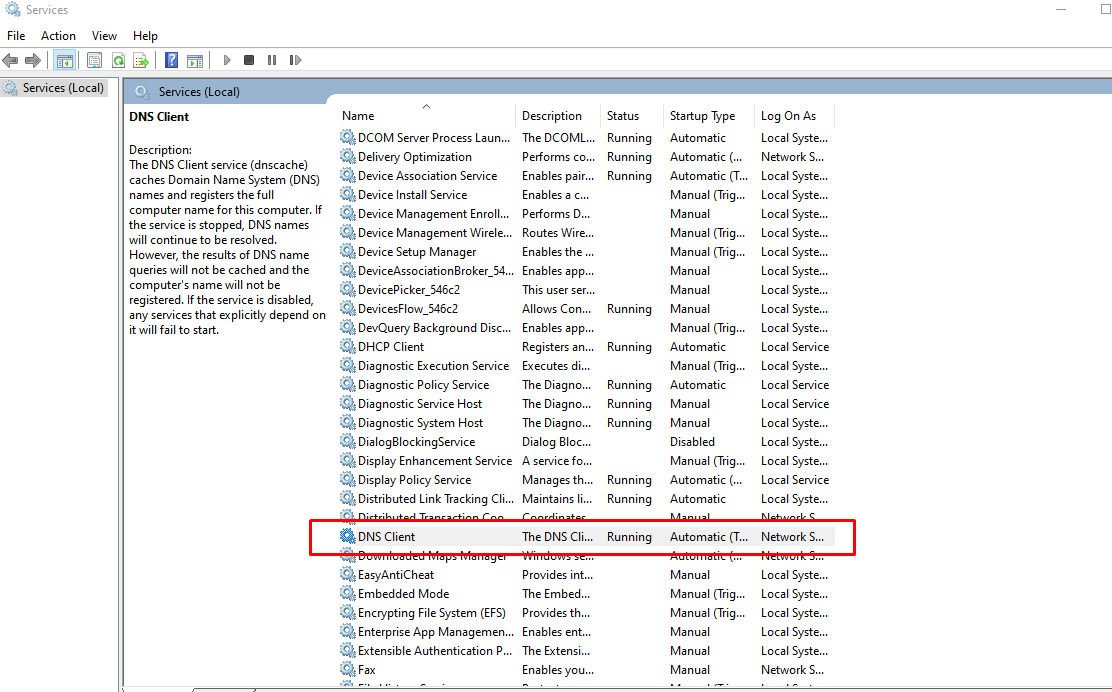
- Right-click on the DNS client, press restart. If it is greyed out for you then follow the CMD method below.
Restart DNS service from CMD prompt:
- Open windows search by pressing the Windows key, search for
Command Promptright-click on it and select Run as Administrator. Select Yes on the next screen. - Enter the following commands one by one.
net stop dnscache
net start dnscache
Release/Renew IP address:
- Open windows search by pressing the Windows key, search for
Command Prompt - Release the IP configuration by using the following command.
ipconfig/release - Renew the IP configuration by using the following command.
ipconfig/renew - Use the following command to reset IP settings and reinstate the Winsock catalogue.
netsh int ip set dns
netsh winsock reset
If these solutions don’t work for you then you can try restarting your internet connection and if the issue still persists then you can contact your Internet service provider and check if there is any issues on their end.




